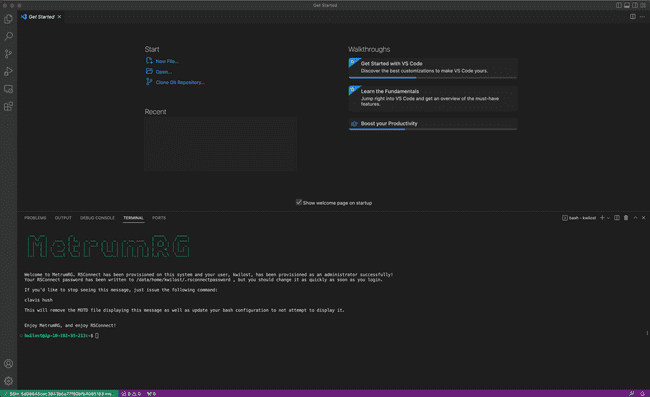SSH to Metworx Workflow in Visual Studio Code
Scope
This document provides instructions to Metworx users who want to use Visual Studio Code (aka VSCode) on their local machine and connect to a running Metworx Workflow via SSH.
SSH to Metworx Workflow in Visual Studio Code Instructions
Metworx Workflow SSH Set Up
The instructions below assume users have an active workflow running that they can SSH into and they have already configured things so they can successfully SSH into their workflows locally.
For all 20.X series Blueprints prior to the 22.09 series, users will need to follow the instructions outlined here to ensure there is a proper connection between their local machine and their workflow.
For workflows created using the 22.09 Blueprint series (and beyond), those steps are not required, the SSH set up process was simplified starting with that release.
Instructions to SSH to Workflow via Visual Studio Code
- On your local machine, open Visual Studio Code.
- In Visual Studio Code, click the Extensions icon. This will allow users to see any VSCode Extensions that have already been installed and search the VSCode Extensions Marketplace.
- After clicking the Extensions icon, in the search bar type "remote" to begin searching the VSCode Extensions marketplace for the desired extension.
- Install the "Remote - SSH" extension.
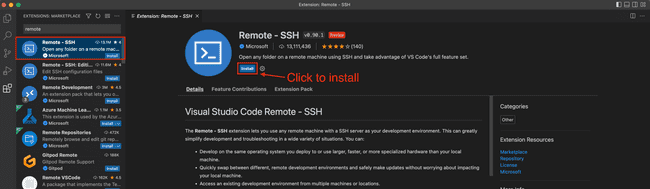
- After successfully installing the "Remote - SSH" extension, click the green icon in the lower left-hand corner in your local Visual Studio Code window.
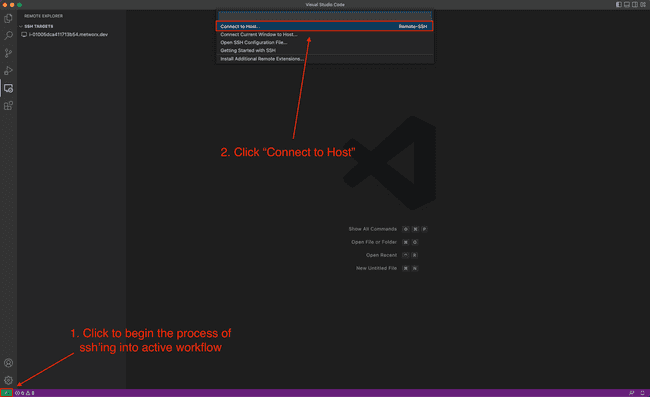
- Navigate to the Metworx management portal where you have an active workflow running.
- Copy the "Hostname" of your workflow, including
.metworx.comat the end of the hostname.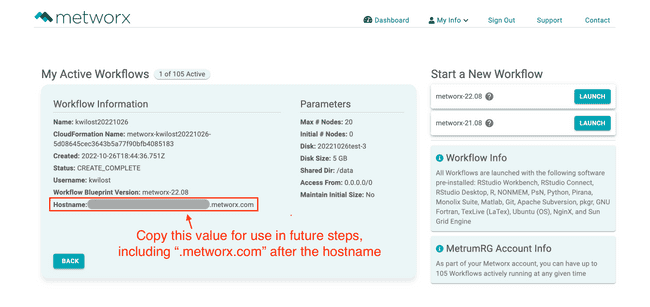
-
Navigate back to your local Visual Studio Code window and enter your Metworx username + "@" + the workflow hostname you copied in the previous step
<username>@<hostname>.metworx.com- For example:
kwilost@123example456.metworx.com
- For example:
- After following all the provided steps, you should be successfully connected to your workflow via Visual Studio Code on your local machine. To confirm, open a new terminal and confirm you see the MetrumRG logo.