Monolix License
Installing Monolix License on a new workflow
Monolix suite is maintained and licensed by Lixoft. Lixoft supports multiple licensing models, please contact metworx support if your organization needs to use floating license from Lixoft.
This document provides step-by-step instuctions on activating the desktop license with license file.
Instructions
- Login to a remote desktop of newly created workflow that has un-licensed monolix
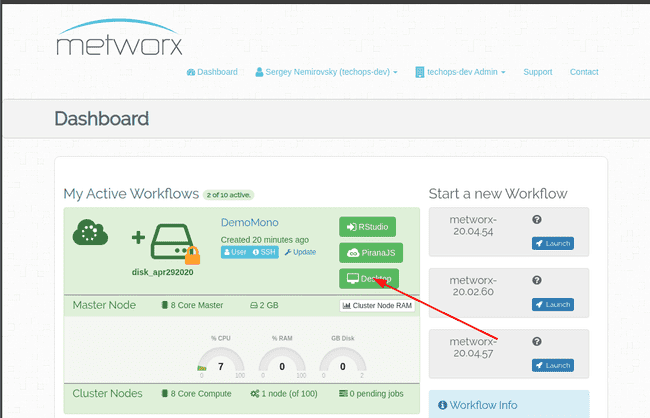
-
Upload the license file a. From the Remote Desktop brawser window press Ctrl+Shift+Alt to open the Guacamole settings panel.
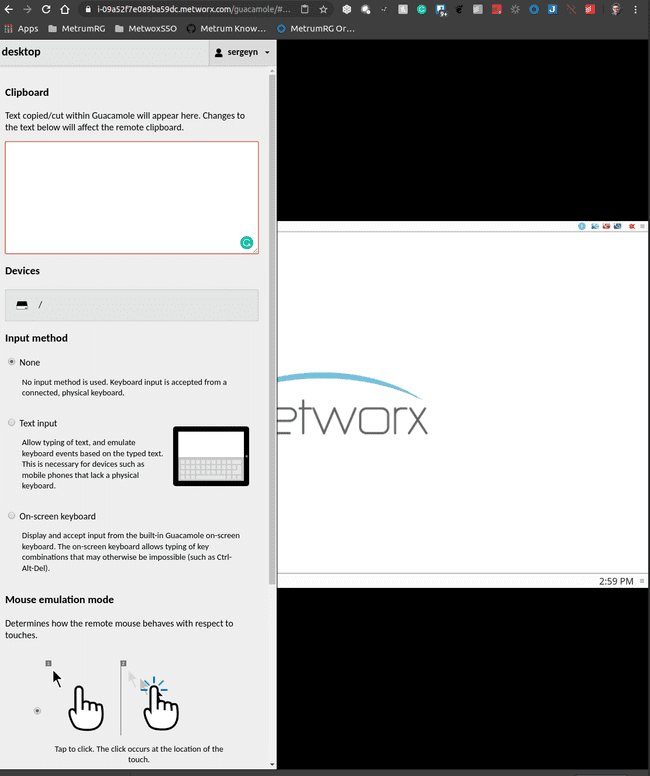
b. Click on Devices
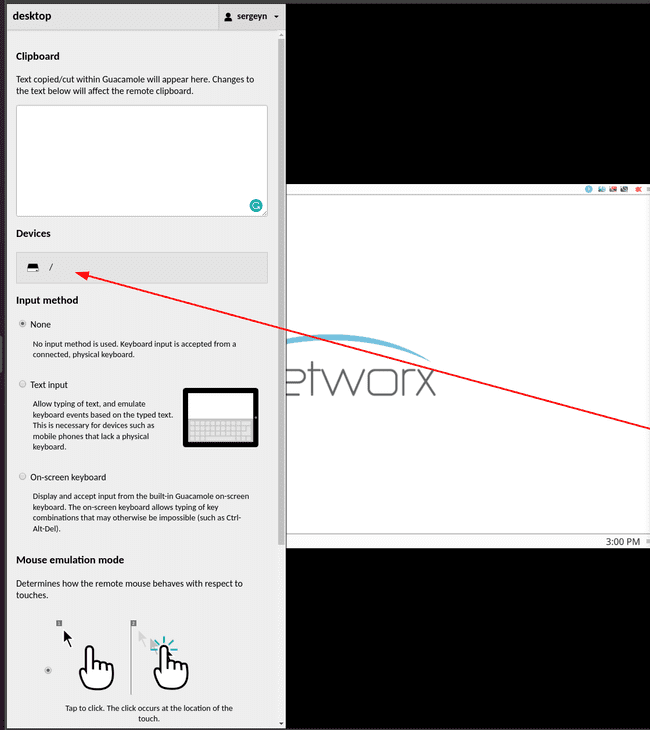 c. Select location on remote machine that you have write permissions to by clicking on directories. In this example,
c. Select location on remote machine that you have write permissions to by clicking on directories. In this example, home/<my username>is used.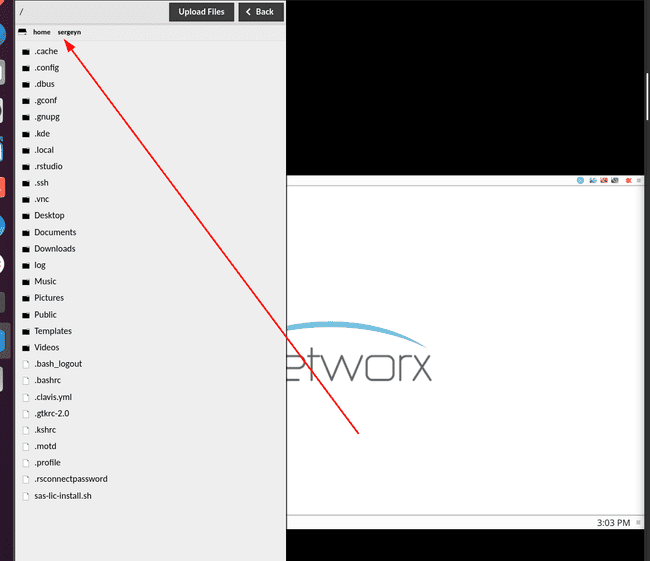
d. Click on "Upload Files" and select license file that has been provided by lixoft.
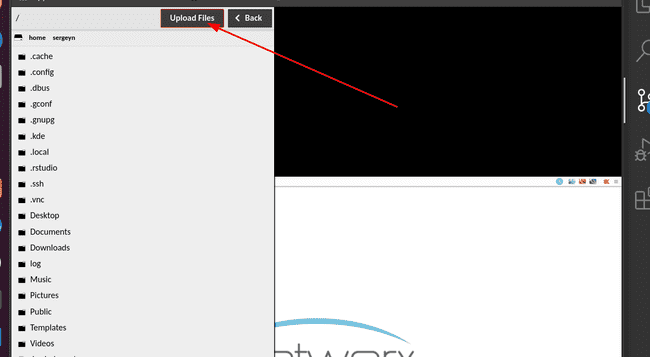 e. Confirm that file upload complete
e. Confirm that file upload completef. Press Ctrl+Shift+Alt to close the settings panel
- On remote Click on Monolix
If product is not licensed, license window will pop up.
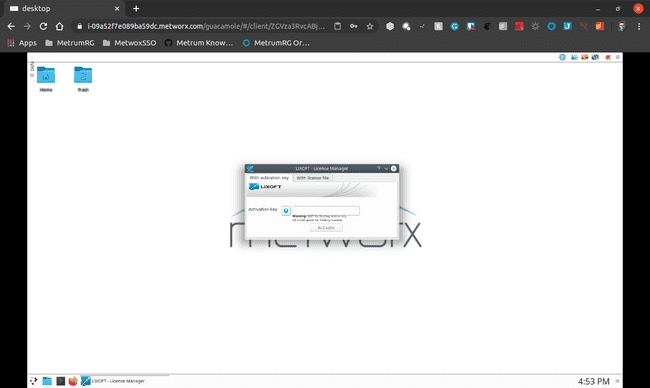
- Click on "With License File" and select the file that was uploaded in previous step (i.e. navigate to it, click on it, and click Open )
- Click Load
- Click on OK once the license activation success window pops up
- If you click on Monolix icon again, the monolix window will open (not the license activation screen anymore)