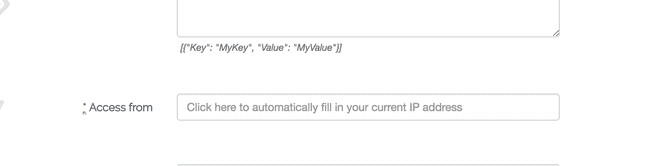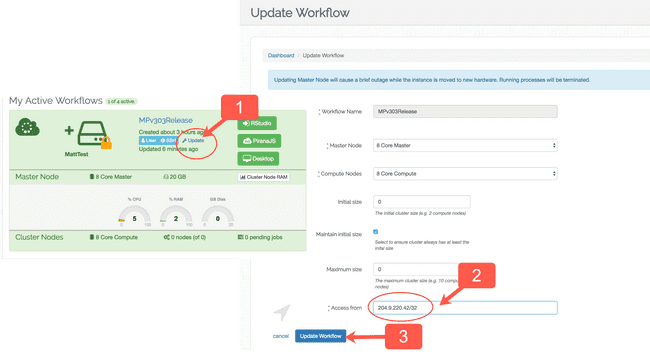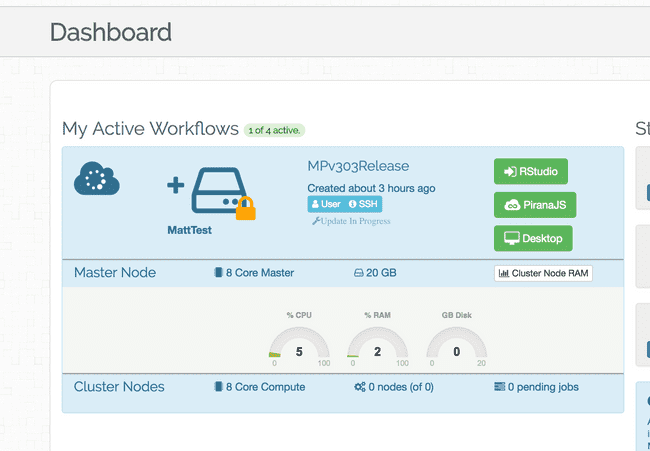IP Addresses in Metworx
Scope
When launching a workflow, there is an "access from" field that populates with your current IP address at the time of launch. If you start a workflow in one location (e.g., the office), then want to reconnect to it from another location (e.g., while working from home), you need to update the IP address. This article shows you how to update your IP address when you change locations.
If your organization uses a VPN to access Metworx through a corporate firewall, IP addresses should not need to be configured and the information below is not relevant.
Please see the section at the bottom of the page for advice dealing with IPv6 addresses.
Changing Locations
When launching a new workflow there is an Access from field for your IP address. Metworx is able to determine your IP address automatically when you click Access from.
This is a security feature that limits access to the IP address you were using when you launched the workflow. If you change location, without shutting down your workflow, you need to update the Access from field to prevent connection issues. For example, if you launched the workflow at the office and need to continue working at home, you must first update your IP address to access the software on your active workflow. This includes access to RStudio and the Guacamole desktop, as well as your ability to use a SSH to access your workflow. This only impacts active workflows. If you start a new workflow when you change locations your IP address should automatically update.
Navigate to your Metworx dashboard, click Update, select the Access from field (Metworx automatically updates you IP address) and Update Workflow.
On your dashboard, the workflow will be blue, indicating it is updating, and turn green when the workflow has updated.
Dealing with IPv6 Addresses
The Access from field requires an IPv4 address, which looks like this: 172.78.32.221/32. The auto fill option from Metworx may occasionally find an IPv6 address, which looks like this: 2601:182:200:2f59:a5d4:1c13:f109:5123. If this occurs, please file a support ticket and we can help determine a suitable IPv4 address.