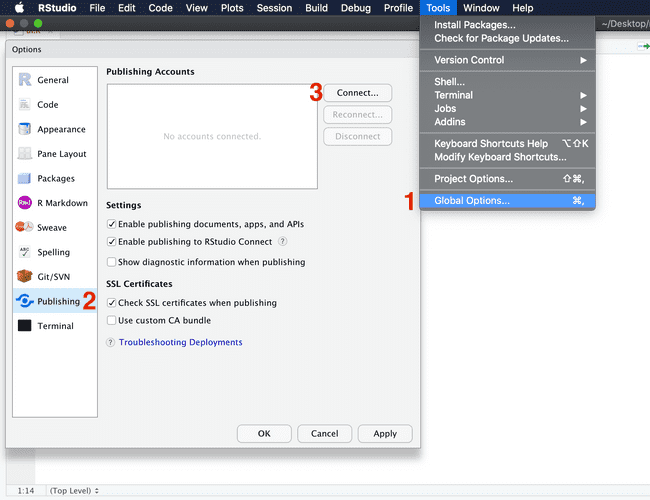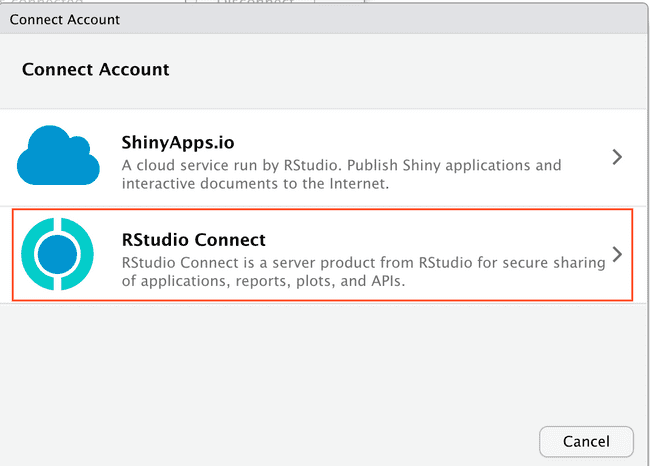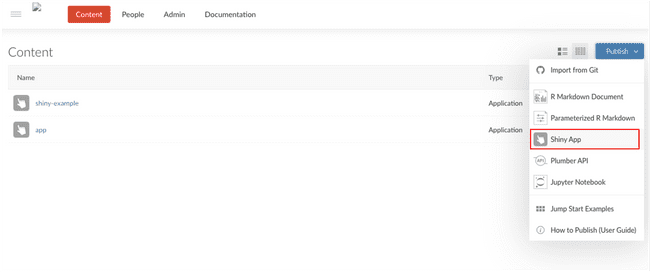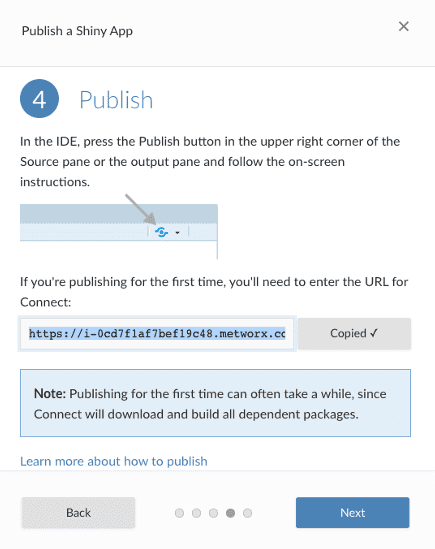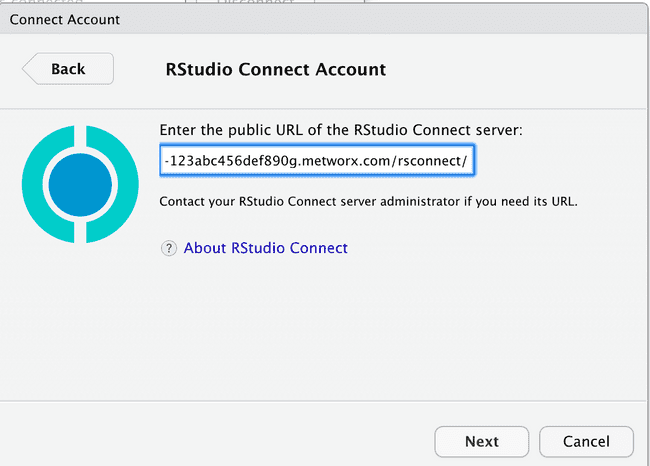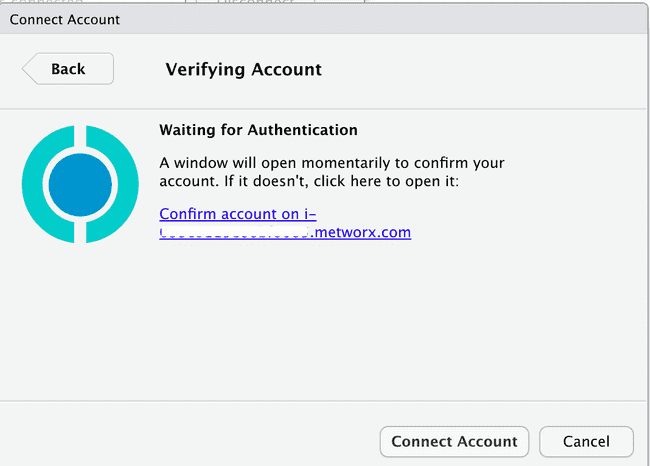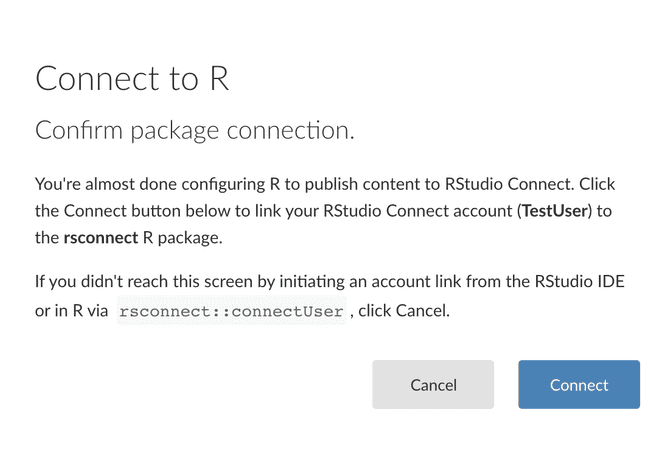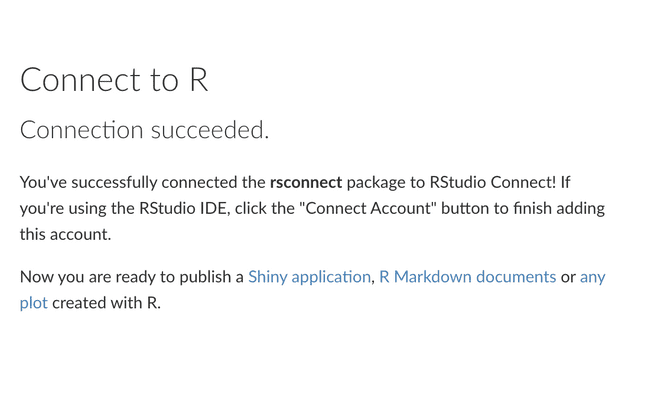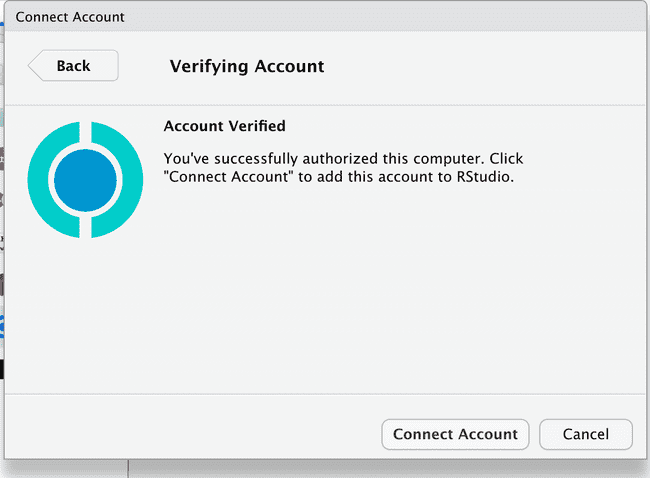Connecting to RStudio Connect
In order to publish apps to RStudio Connect, you will need to tell your RStudio IDE to authenticate against your RStudio Connect service. To do this, click on Tools and navigate to Global Options on the top. A window should pop open after which navigate to the Publishing tab and click Connect...
Select RStudio Connect
For this next step you will need your RStudio Connect workflow URL. This is the same URL you used to access RSConnect. If you are ever unsure whether you have copied the correct URL you can follow the next two steps below, otherwise skip to entering the URL in Rstudio.
Navigate to Rstudio Connect, click the Publish dropdown menu at the top right, and select Shiny App.
Skip to the 4th tab, and copy the URL shown in the text box.
Enter in your RStudio Connect workflow URL and click next:
You'll see this screen:
after which a new tab will pop up in your browser asking you to confirm the connection. If it doesn't, just click on the blue underlined link to open a new window.
Click on Connect.
Once you arrive at this screen:
navigate back to your RStudio IDE and your screen should change to Account Verified. Click Connect Account and it will be added to your Publishing Accounts list.
NOTE: If you are using RStudio Pro on Metworx in public subnets to link to RStudio Connect, make sure your allow_from ip access is set to 0.0.0.0/0. RStudio Pro will have trouble connecting to RStudio Connect if the ip address is set to anything else.
As you create/destroy workflow instances, you'll need to relink RStudio as the Metworx Workflow URL will have changed.
Now it's time to publish an app!