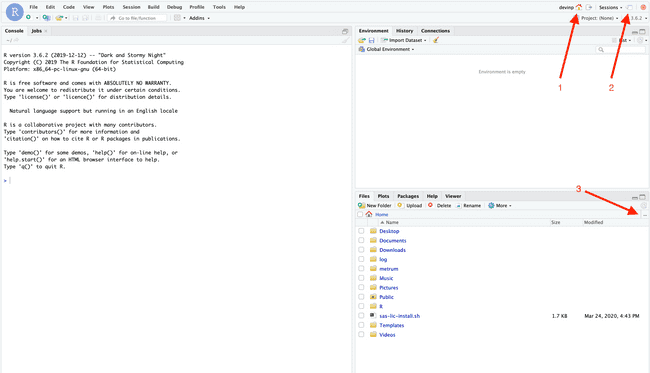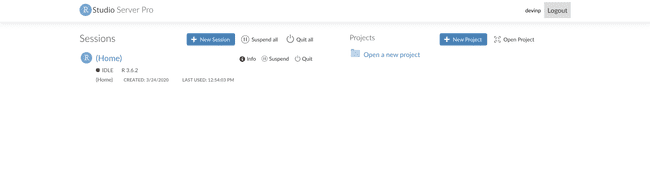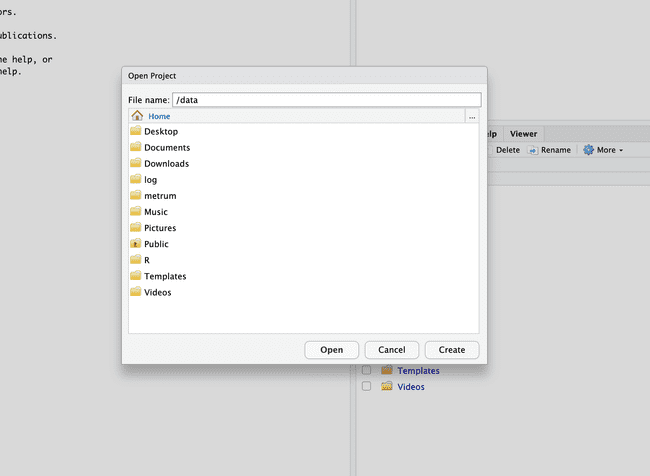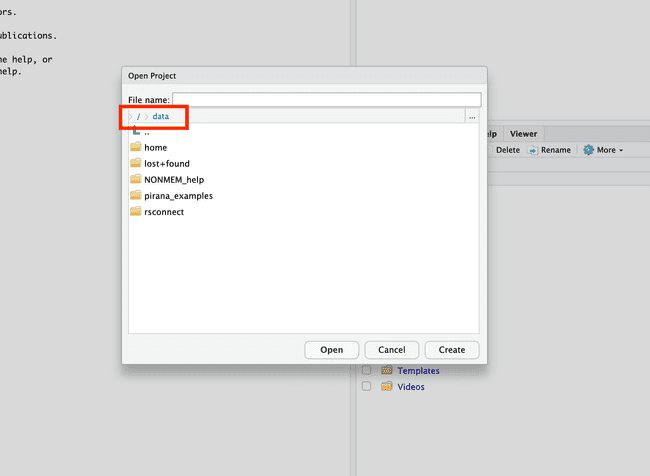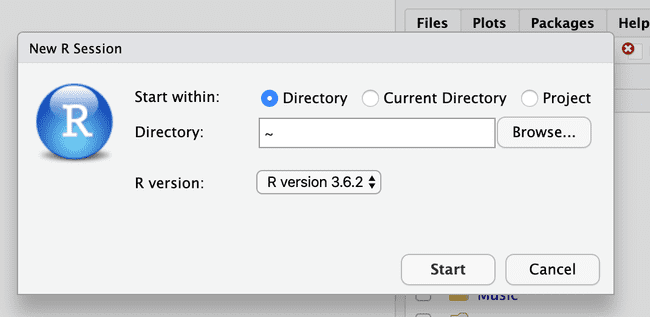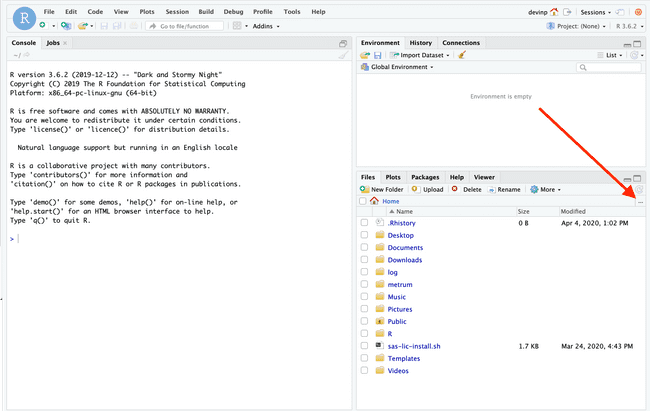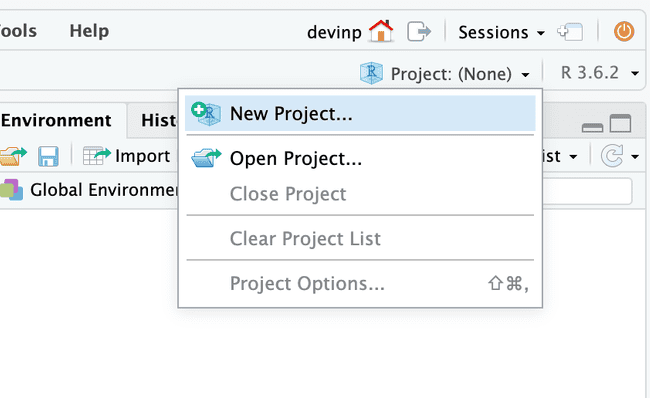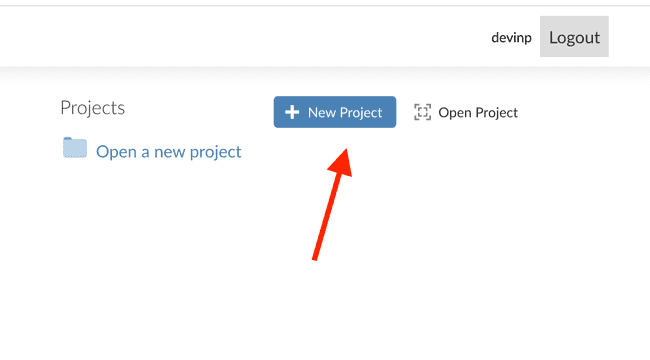Getting Started with RStudio Workbench (previously RStudio Server Pro)
Background Information
Starting with the Metworx 21.08 release, RStudio Server Pro is now referred to as RStudio Workbench. The fundamentals of using RStudio remain the same, so the instructions outlined below are applicable to all 20.x releases, whether the product is referred to as RStudio Workbench or RStudio Server Pro on the platform. For more information about this upgrade, view the 21.08 Upgrade KB page.
Navigation
When first logging into RStudio Server you will see the contents of your home directory (~/).
This directory is now persistent for all 20.x workflows, so any content you save there will be available after shutting down and starting a new workflow that uses the same disk.
The persistent area that has been available to all workflows across all versions of Metworx
is /data. As /data is not within your home directory, you cannot directly navigate to it from the viewer pane by clicking through folders presented there. You may easily navigate to content there (and any other place on the system) via 3 mechanisms:
- By clicking the
Homeicon you will be placed into the rstudio workspace. This workspace will present recent projects, as well as previously created and active sessions.
Clicking on Open Project in the top right will bring you back to rstudio where you can type in /data and press Enter/return
- If you do not want to go back to the
workspaceview, you can also click on (2) which will open a new session chooser. Clicking Browse will present a navigator similar to above.
- To navigate to directories above your home directory you can click the
...in theFilespane.
Using Projects
Use of projects is highly recommended. The key benefits are:
- When a project is launched, R will launch from that directory, thereby sourcing
.Rprofileand.Renvironfor project configuration and setting the working directory to that location. If the project usesrenvorpackratthis is required for them to start properly. - Recent projects can be easily re-launched from the project switcher in the top right corner or navigating via
hometo theworkspacedashboard. This is especially helpful for navigating if any projects are saved at/data/<project>as you can use the project launcher as a shortcut to navigate there without having to go through the navigation steps.
Creating a Project
New projects can be created via:
or